Solar FireをWindows11で使う
ホロスコープ作成のソフトとして、恐らく世界でも最高峰なソフトがSolar Fireソーラーファイヤーだと思います。
プロの方、プロを目指す方の中には、このソフトを使っている人も多いかと思います。
とにかく、機能が豊富で、他のソフトではできない、実用的なメリットが多々あります。
占星術を本格的に仕事にしたい方、学びたい方には必須のソフトのような気がします。
ただし、Windows専用であること、価格が少々高いこと、設定などのハードルも高いこと、などの理由から一般的とはいえないかもしれません。それ故、情報も少なく、何かトラブルがあった時の解決策を知っている人が少ないのも事実。
そしてWindows10(またはそれ以前)に導入された方が、Windows11に移せないという声もちらほら。確かにスムーズにインストールできないのです。
最新バージョンを購入し、Win11に入れる場合は、スムーズにいくのかもしれませんが、前から使っていた人は、買い直す事に抵抗があるのではないでしょうか?
正直、問い合わせも多い内容なので、記事にして残します。
ちなみに、正確な仕様がわからないので、本当はもっと別の方法でできるのかもしれません。この記事は、あくまで「こうすれば問題なくできます」という内容なのでご了承ください。
ソーラーファイヤーに適したパソコン
ソーラーファイヤーは、昔のウィンドウズ向けに作られたソフトなので、正直、Windows11用の最低スペックのパソコンでも十分に動きます。
むしろウィンドウズを英語化して動かさないといけないので、専用パソコンがあった方がいいと思います。もちろん、英語化は解除したりして使うこともできるのですが、いちいち再起動したり大変です。
他の用途とは分けて、安い専用パソコンを用意した方がいいような気がします。
ちなみに、メール、インターネット、ワード・エクセル、ZOOM程度のライト使用なら、英語化のまま使えますし、同レベルの安いパソコンでも十分かと。
Win11PCに旧バージョンのソーラーファイヤーを入れる
セキュリティソフト
ソーラーファイヤーのインストールで、よくある失敗は、セキュリティソフトが邪魔をすることです。これは昔からそうでした。
セキュリティソフトは、ファイヤーウォールなどの機能をオフにしてインストールすれば問題ないのですが、数多くのソフトがあるので、簡単に説明することができません。
新しいパソコンを用意して、セキュリティソフトを入れる前に、ソーラーファイヤーをインストールしてしまうのが、一番楽かと思います。
Windowsのアカウントについて
一番のポイントはここです。
最近のWindowsは、初期設定で、Microsoftアカウントでログインするようになります。
昔はローカルアカウントを選択できましたが、今はできません。(Win10も同じです)
ところが、Microsoftアカウントでログインしている限り、ソーラーファイヤーのインストールがうまくできないようです。
そこで、一旦初期設定が済んだ後・・・
設定→アカウント→家族とその他のユーザー にて、その他のユーザーを追加してください。
この時、このユーザーは「管理者」「ローカルアカウント」にしてください。
ユーザーの追加ができたら、新しく作ったユーザーでログインし直します。
(私の場合、これでもソーラーファイヤーが上手くインストールできなかったので、Microsoftアカウントのユーザーは完全に削除してしまい、ローカルアカウントのユーザーだけを残しました。)
ちなみに、ソーラーファイヤーが一旦インストールできれば、後からMicrosoftアカウントのユーザーを追加することは可能です。
ウィンドウズの英語化
ソーラーファイヤーは、英語化の状態で動かすソフトです。
インストール自体は日本語状態でもできますが、ここで英語化を先にした方が楽です。
英語化といっても、英語仕様にするわけではありません。
日付の表示を、日本式なYYYY/MM/DD(2023/11/03)ではなく、
米国式のMM/DD/YYYY(11/03/2023)に変更。
プログラム言語を英語(米国)で読むように、変更するのです。
この設定箇所が、Win10からWin11で変わってしまったのです。
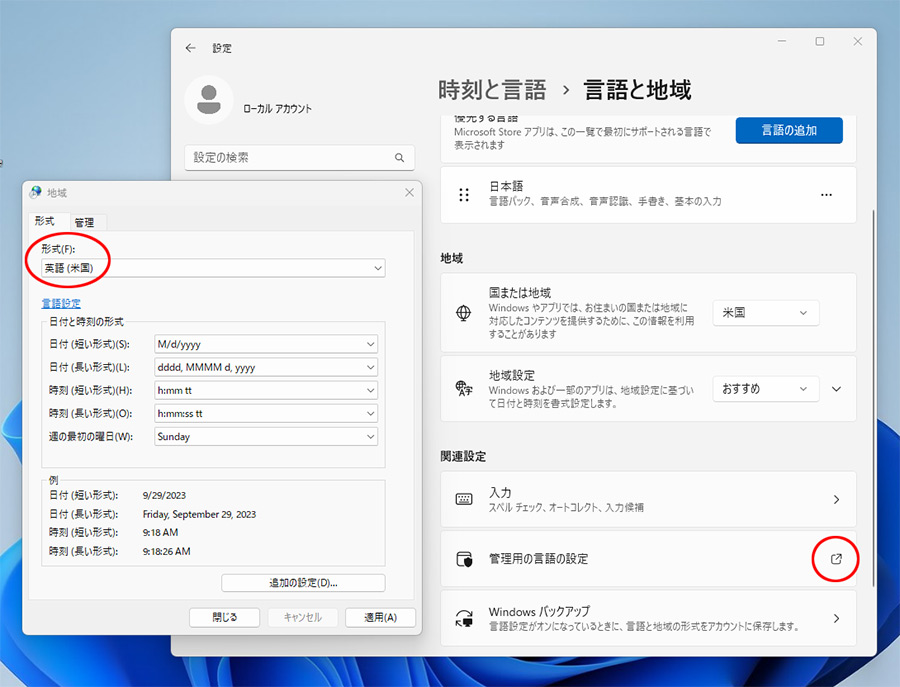
Win11の設定で、時刻と言語>言語と地域を開いてください。
いろいろ設定箇所がありますが何もせずスルー。「管理用の言語の設定」を開いてください。
するとWin10でお馴染みの設定画面が出てきます。
地域の形式を、英語(米国)に。
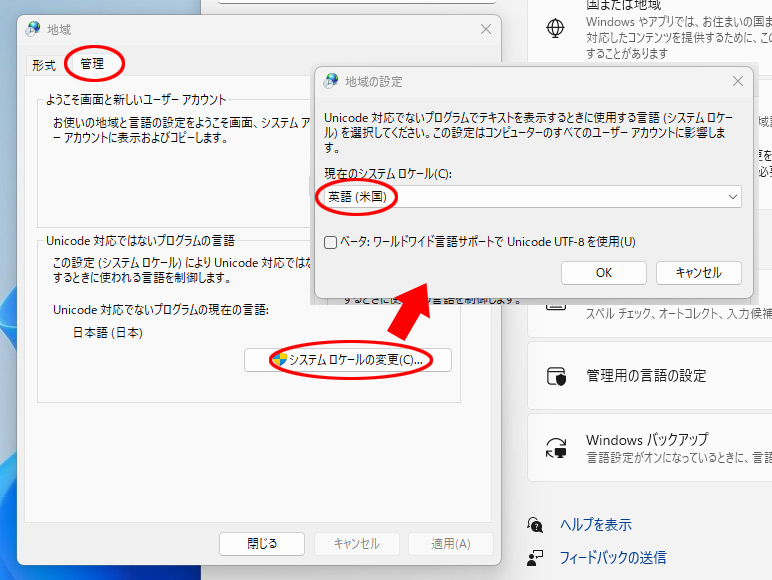
地域の管理で、システムロケールの変更→英語(米国)に変えてください。
再起動したら、設定完了。
英語化は、上記2箇所だけです。
ソーラーファイヤーインストールの注意点
ここまでできれば、後は普通にソーラーファイヤーをインストールしてください。
インストール後、最初に開く時、データの保存先を自動作成してくれます。
これが上手くいけば問題なし。
何か間違えていたら、多分ここでエラーになります。
ちなみにデータは、ドキュメントフォルダ内に、Solar Fire User Files があります。
古いデータをここに移すだけで、今まで作ったチャートなどは引き継げますので、ご安心を。
さて、ここでアップデートの確認が始まり、最新のバージョンにする為のパッチが置いてあるページに飛びます。
パッチをダウンロードして、インストールしてください。
この時、英語化されていないと失敗します。失敗したら、英語化をして、インストールだけやり直して下さい。
英語⇔日本語を切り替えてパソコンを使いたい
パソコンをソーラーファイヤー専用にせず、いろいろな用途で使いたい場合、その都度、英語と日本語を切り替える必要があります。
その場合、Win10形式のコントロールパネルを使った方が楽です。
ディスクトップの何もないところを右クリック→個人用設定→テーマ
ここの一番下の方に、「関連設定」デスクトップアイコンの設定
〜があります。ここで、コントロールパネルを選択し、ディスクトップ上に置いておきましょう。
コントロールパネルを開いて、「日付、時刻、数値形式の変更」を開くと、上に載せた設定画面が出てきます。
日本語に戻して使いたい時は、上記2箇所を元に戻してくださいね。
ソーラーファイヤーの設定
ソーラーファイヤーを使うには、それなりに自分用に設定しないといけないのです。
もし教えてもらえる先生がいたら、先生のやり方に合わせて設定してください。
そのうち、詳しく記事にするかもしれません。笑



